Want to manage your Facebook and Instagram marketing tasks in one place? Are you taking advantage of all of the features of Facebook Creator Studio?
About Facebook Creator Studio
Creator Studio is a one-stop social media content management tool within Facebook that helps creators and publishers manage their content, track performance, and connect meaningfully with their audiences on Facebook and Instagram. Think of it as a powerful desktop hub.
Facebook wants content creators, publishers, brands, and all kinds of different-sized businesses to be able to use this hub and share more video content. And really, that’s a big part of Facebook.
A lot of marketers might not even know that Creator Studio is available to them. Many are still using third-party tools to manage, schedule, and track content. But if all you care about is Instagram and Facebook, you don’t really need any other tools. Creator Studio is Facebook’s own built-in, native tool, and it gives you a lot of extra bells and whistles for creating and managing content, as well as deeper video insights.
Creator Studio differs from Business Manager in that the latter is for managing multiple pages and ad accounts without sharing login credentials. Creator Studio is for organizing and managing your page’s content. It’s a content hub for uploading, scheduling, publishing, monitoring, and tracking all of your content with a particular emphasis on video—if that’s what you want to do. We highly recommend focusing on video and Creator Studio gives you extra insights for that.
The desktop version is completely connected to your Facebook page—click Creator Studio in the top navigation (if you don’t see it right away, click the More button) or go to https://business.facebook.com/creatorstudio. There’s also a companion mobile app that doesn’t quite do everything but has recently added the ability to create posts.

By creating within Creator Studio, even if one member of your team is using their phone and another is using the desktop version, it synchronizes it all together. The Drafts folder is shared between the mobile app and the desktop version so you can start and finish posts between the two, and even hold posts in Drafts pending final approval.

By assigning one of five page roles (admin, editor, moderator, advertiser, analyst), you can give people different levels of access to your Creator Studio. Not everybody who has access to your page is able to make changes to content because there are restrictions in place based on the role you assign to each user. For example, an analyst can look at your insights but can’t create and publish content.
Schedule Content Posts in Facebook Creator Studio
The number-one thing most people use Creator Studio for is scheduling posts.
This feature used to be available from the regular page composer until Facebook moved it to Creator Studio. This caused a lot of confusion among page admins when they went to create posts and found that the option to schedule had vanished.
When you hit the Create Post blue button up in the top left of Creator Studio, you’ll have the option to Create Post, Add Story, Upload Video, Upload Multiple Videos, Go Live (which then opens Live Producer in a new window), or Post Video Across Pages (a newer feature).

Create Post opens up in a sidebar on the right and you’ll see all of your post options the way you would have previously in Post Composer. There are more options now including Get Shop Visits, Get Bookings, and Advertise Your Business—depending on your Page type.
The scheduler isn’t too obvious; it’s a drop-down next to the Share Now button at the bottom right. Click the drop-down button and you can choose Schedule, Backdate, or Save Draft.

To the far left of that drop-down, the Public button contains an audience targeting drop-down: Public, which shows your post to anyone on or off of Facebook; Restricted Audience, which restricts post visibility by location or age; News Feed Targeting, which allows you to target people with specific interests and their friends; and Top Fans, which only shows your post to the followers who interact with your page the most.
Scheduling Instagram Content
You can also schedule Instagram posts from the desktop version of Creator Studio. This is the only way to schedule an Instagram post without a third-party tool for now. Mari sees a bright side to this. We all know that when you go to write even a paragraph or two, it’s just infinitely easier to sit at your desk and type it out, or copy and paste, or pull it from a Google Doc or wherever you might have it with your team. It seems like it takes forever to dictate or type it on your phone.
To schedule a post for Instagram, choose the Instagram icon along the very top of the page in Creator Studio; this will then color the top bar with Instagram’s pink-to-purple gradient instead of Facebook Blue. This scheduler works for feed posts and IGTV; it can’t yet schedule stories.

For Instagram feed posts, you can bring in images or videos (either by uploading or choosing from your Facebook page’s assets), write your caption, and even tag other accounts, which it pulls in from Instagram. It also pulls in hashtag suggestions. Advanced settings allow you to turn off commenting or tag a branded partner. You can choose to schedule your post, save it as a draft, or publish it right away.

For IGTV, you can upload a video of up to 60 minutes, add a title and captions (which can include links), choose or upload a cover image, and even choose to share a preview to your Instagram feed and/or your Facebook page. As with feed posts, you can schedule, save, or publish.

Scheduling Stories
Facebook is testing the ability to schedule Facebook stories in Creator Studio (you can already create them for immediate posting). Once they’re able to do it for Facebook, they should be able to do it for Instagram.
Manage Engagement in Creator Studio Inbox
The Creator Studio Inbox is very similar to your regular Facebook page inbox; the only real difference is the layout. You can view your Facebook page inbox, Messenger, and Instagram Direct, and all engagement across both Facebook and Instagram including all post comments, tags, and shares. You can respond to comments right there as well. This is an especially great feature for community managers to handle all interactions in one spot.
Why? Facebook is ultimately aiming toward full interoperability of all Facebook properties—Facebook, Instagram, and WhatsApp—so if someone messages on WhatsApp, you can reply to them in Messenger. They want to unify these platforms even more solidly under the same management interface.
Automated Responses
Facebook’s automated responses are similar to chatbots, albeit with limited functionality.
Facebook allows you to set fairly simple prompts such as “What hours are you open?” or “Where are you located?” to automatically answer those frequently asked questions. You can also ask people introductory questions, let job applicants know their application was received, and send automatic notifications of appointments and follow-ups.
You can set the timing of when these responses or notifications are sent, whether immediately, after a specific amount of time, or in response to a particular prompt. There’s also an away message function that you can set outside of regular business hours or when you’re closed for a particular period of time.
Contact Tracking
Within the Messages interface, there’s a little magnifying glass that allows you to search for people and labels across Facebook, Messenger, and Instagram.
When you click into any message, you’ll see the person’s profile picture in a sidebar to the right. You can then click through and look at their profile. You can confidentially add your own notes with any information you know about them—their email address, birthday, address, where they work—and then press Add Label or Add Activity.

You can also track Appointments Booked, Orders Placed, Payments Received, and Orders Shipped if you have shopping features. You can even tag certain customers so messages from them look different within your inbox. It’s like a customer relationship management (CRM) system.
Facebook is also currently testing a full email management system so soon you’ll be able to have your CRM and your email communication inside Facebook.
Video Content Features in Creator Studio
As previously mentioned, Creator Studio puts a heavy emphasis on video. Facebook wants content creators and publishers to be able to use this hub to share more video content. Mark Zuckerberg’s mission is for Facebook to become a top digital streaming destination. And of course, video content is a massive way to monetize with ads in pre-roll, mid-roll, and in-stream.
The ideal ratio for your content, is 70% video (Live video, watch parties, and uploaded videos), 20% image posts, and 10% link posts. However, that’s just a suggestion; you might find that something radically different works for your page.
Episodic Video Series
Facebook really wants us to create episodic content. They’ve taken the Watch feature and brought that functionality to all pages through the Series feature.
Watch used to be very exclusive. Facebook wanted to make sure they were getting good-quality content. You had to apply for a Show page. Popular shows on the Watch platform like Red Table Talk, Ball in the Family, or Sorry For Your Loss are television production quality. They’re like something you’d see on a premium YouTube channel or Netflix, Amazon, or Apple.
Now everybody can show up on the Watch platform. The more Facebook can get publishers and creators to create series—and the more they can get us addicted to a must-watch show—the better.
Think about that as a marketer. What could you do that might work as an entertaining and/or educational series?
In Creator Studio, click over to Content Library, choose Series, and then click Create Series.
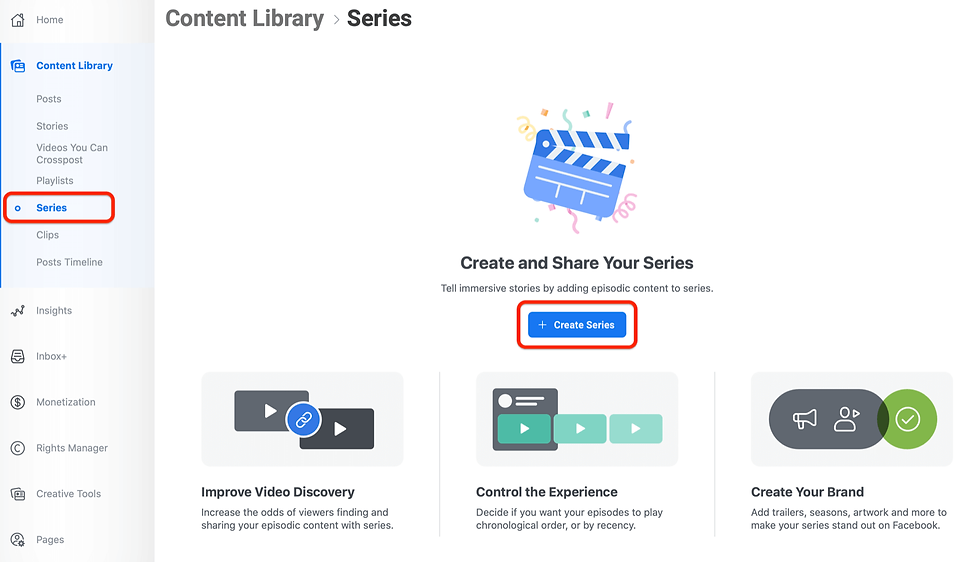
Choose which page your series will live under, decide whether you want episodes to display in chronological order or unordered, and then give it a name and description. You can also put in what they call poster art and a cover image.

Video Clips
Creator Studio has introduced a feature called Clips, which allows you to create shorter video clips from your live replay videos and repurpose them.
Within your live-stream replay, click on the three dots in the corner, click Edit Video, and select Video Clipping. Choose clips from your video to spin out into their own pieces of content for your content library. You can create new posts with them to get additional mileage and views. You can also turn a clip into an ad to drive people to the full broadcast or even to a separate landing page.
Video Playlists
Much like the scheduling function, Playlist management has moved from within pages to Creator Studio.
Playlists now have their own shareable URLs so you can drive people directly to them from email or other social channels. To make the most of this feature, we recommend sending out an invitation such as, “Make sure you tune in next week. Here’s where you can find us…,” or showing people where they can go back and watch previous episodes. It’s really easy to drag and drop and make a new playlist, reorder, and add new videos right inside Creator Studio.
Review Insights in Creator Studio
This Insights section of Creator Studio is a little different from the Insights that we get on the Facebook page; it’s just for videos and stories.
The first thing you see when you open these insights is your video performance. It shows Minutes Viewed, 1-Minute Video Views, 3-Second Video Views, Engagement, and Net Followers.
One fairly new metric they’re showcasing is called Loyalty. Not long ago, probably within the last year, Facebook changed up their news feed algorithm, and one of the key measurements they factored in for giving more reach to videos was that Loyalty component. How much of your audience is coming back to watch your videos? Now you can keep track of when you gain new viewers, how often they’re watching, and how often they return.
Below Loyalty, you’ve got Audience. This breaks down your viewers by age, location, and other demographic elements including showing you other pages and videos that interest your most-engaged viewers. Be aware that much of this information isn’t visible until you’ve reached a certain level of viewership.
There’s also a tab for Retention, which shows where your viewers are coming from and how long they’re actually watching. This is broken down by 3-second views, 15-second views, and 1-minute views. These charts drive home how important the first few seconds of your videos are, especially if they’re not live. Facebook tends to have short retention on videos. That’s why the first 15 seconds are absolutely essential to stop people from scrolling through the feed and get them to keep watching.
Another area under Insights you might see is Earnings. A big part of the purpose of Creator Studio isn’t only to manage and understand your content and audience but also to monetize. You may or may not see anything under that but they’ve also got a whole separate Monetization tab down below which incorporates in-stream ads, branded content when you’re working with a paid partner, and brand collaborations. Monetization also shows Facebook stars to gaming profiles that use them.
A new monetization metric that’s coming soon is POE—Paid Online Events—which will introduce the ability to charge a fee just like Fan Subscriptions.
What’s Next for Facebook Shops and Oculus for Business
Facebook Page Shops have been available for a little while, and are mainly for selling physical products. There’s also Instagram Shopping, which people mainly set up directly on Instagram.
What’s fairly new—starting to roll out this summer—is something they’re just calling Facebook Shops, but it’s actually about creating a more unified presence, enabling your whole catalog of products on Facebook to be made seamlessly available on Instagram.
Another thing that’s coming is the ability for people to buy your items directly via Messenger, Instagram Direct, Facebook, or WhatsApp. It’s an extension of the cross-platform interoperability that Facebook’s driving us toward.
Facebook is also working on AI to tag and automatically identify products inside other people’s photos, as well as a VR component that lets people virtually try on makeup, glasses, or beauty products, or see what an item might look like in their home.
Another thing to keep an eye on, particularly since the whole world has had to take a pause and go much more virtual, is Oculus. Oculus for Business just became available to a wider audience.
The Hilton chain of hotels has already deployed all of their staff training—from how to greet hotel guests at the front desk, to what paperwork to fill out, to room service practices—through Oculus for Business. They’re mocking up a real-time scenario where you can deploy massive training at scale, all from the comfort of a home office or a business situation, instead of having everybody fly in from all over to deploy that training.
Oculus for Business could potentially have a use case for events, conferences, maybe even concerts. But in the meantime, it’s definitely a big area for training.
Source: Social Media Examiner

Comments